Главная • О Сайткрафте • Дополнения • Примеры сайтов • Помощь • Поддержка • Новости • Купить • Контакты
Помощь -
Обзор Сайткрафта
Пусковая панель
Запустите Сайткрафт. Откроется "пусковая панель". Вы можете:
1. Начать работу над новым сайтом - нажмите кнопку "Пуск".
2. Открыть сайт, над которым вы недавно работали - щелкните по картинке этого сайта.
3. Открыть Хранилище Сайткрафта - через него вы можете открыть более старый сайт или открыть сайт из архива в Интернете.
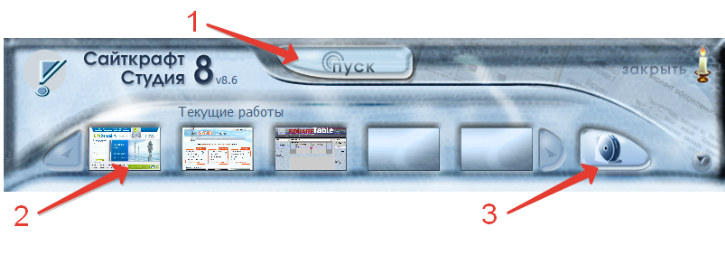
Обзор Сайткрафта
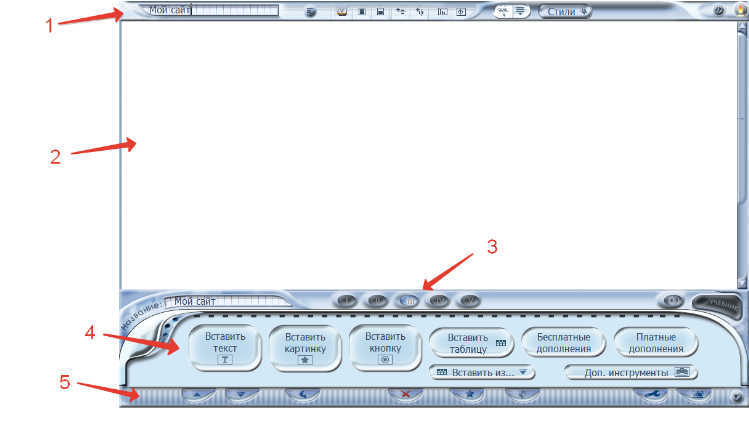
1. Верхняя панель Сайткрафта. Кнопки на верхней панели Сайткрафта меняются в зависимости от Шага. На 2 и 3 шагах слева указано название той страницы, на которой вы сейчас находитесь, и кнопка "Открыть оглавление сайта".
2. Рабочий стол. Это "рабочая поверхность", на которой вы будете вести работу над сайтом. Информация на ней меняется, в зависимости от Шага.
3. Панель переходов по шагам. Подробнее о шагах
Справа от шагов расположены кнопки Хранилище и Учебник.
4. Панель управления. Здесь расположены основные кнопки для работы над вашим сайтом.
5. Нижняя панель. На нижней панели расположены вспомогательные кнопки:
Копировать (1), Вставить (2), Отмена действия (3), Повтор действия (4), Удалить (5), Открыть Галерею (6), Показать страницу в браузере (7), Настройка Сайткрафта (8), Поддержка программы (9), Свернуть программу (10).

Поднесите курсор мыши к кнопке на этой панели, подождите пару секунд, после чего появится всплывающая подсказка с названием кнопки.
Как сохранить сайт в Сайткрафте / Как выйти из Сайткрафта
"Сайткрафт" автоматически сохраняет любое изменение в вашем сайте. Вам не нужно сохранять свой сайт перед тем, как закрыть "Сайткрафт", ваша работа уже будет сохранена.
А чтобы выйти из "Сайткрафта", нажмите "Свечку" в правой части панели управления.
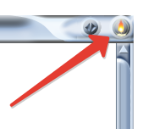
О Мастерской Сайтов
"Мастерская Сайтов" - это папка, где хранятся ваши работы над сайтом, архивы сайтов, а также картинки и кнопки, предоставляемые вместе с Сайткрафтом.
"Мастерская Сайтов" создается при установке Сайткрафта на ваш компьютер. По умолчанию (то есть, если вы не указали другое место при установке) она находится в "Документах".
Вы можете открыть "Мастерскую сайтов" из Сайткрафта (версия 8.6 и выше) через кнопку "Поддержка программы" - "Открыть папку Мастерской".
При нажатии кнопки "Открыть Галерею" на нижней панели Сайткрафта откроется папка с картинками из Мастерской Сайтов.
Как открыть оглавление сайта
На 2,3,4 шагах вы можете открыть оглавление сайта. Для этого на верхней панели Сайткрафта нажмите кнопку:
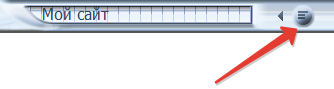
Откроется отдельное окно, в котором будет список всех страниц вашего сайта. При нажатии на страницу из списка, вы перейдете на эту страницу.
Изменить размер рабочего окна Сайткрафта
Вы можете менять размеры окна "Сайткрафта" тремя способами.
1. Развернуть окно на всю высоту экрана, не меняя ширину окна можно двойным щелчком мыши на верхней панели "Сайткрафта".
2. Вы можете задать нужный размер рабочего окна программы, растянув его за правый нижний угол.
3. Нажмите кнопку "Развернуть / свернуть окно" на верхней панели Сайткрафта.
При развороте окно развернется на весь экран монитора. При сворачивании окно свернется до того размера, каким было до разворачивания.

Настройки
Нажмите на кнопку с гаечным ключом на нижней панели Сайткрафта:

Здесь вы можете:
1) Определить, как Сайткрафт показывает автоматические подсказки.
В некоторых случаях Сайткрафт показывает подсказки автоматически. Это сделано для удобства тех, кто делает первые шаги в Сайткрафте.
Если в окне такой подсказки вы нажали кнопку "Больше не показывать", то Сайткрафт больше не будет открывать эту подсказку.
Если вы хотите, чтобы Сайткрафт не показывал подсказки, щелкните по кнопке "Выключить все подсказки".
Для того чтобы снова видеть все подсказки, щелкните по кнопке "Включить все подсказки".
После того, как вы включите все подсказки, вы снова сможете отключать их по одной.
2) Включить/выключить звуки программы и музыку при публикации.
Внимание: Если вы покупали электронную версию программы, то вам надо установить легкое обновление "Звуки программы"
3) Выбрать язык интерфейса программы.
4) Включить или отключить проверку орфографии. Для того чтобы шла проверка орфографии, вам надо скачать словари.
Поддержка программы
Нажмите на кнопку с колокольчиком на нижней панели Сайткрафта:

Поддержка программы - Сведения о программе
В "Сведениях о программе" вы можете посмотреть:
– версию Сайткрафта;
– регистрационный код Сайткрафта;
– ФИО, на кого зарегистрирован Сайткрафт;
– дату окончания срока оплаченных обновлений Сайткрафта.
Для того чтобы продлить Сайткрафт:
1. нажмите кнопку "Продлить",
2. откроется страница магазина, на которой вам надо ввести ваш регистрационный код Сайткрафта,
3. выберите срок, на который вы хотите продлить обновления,
4. нажмите кнопку "Заказать продление" и оформите заказ.
Кнопка "Прочитать лицензию" откроет страницу с Лицензионным соглашением Сайткрафта на сайте разработчика.
Открыть сайт из архива в Интернете
1. Откройте Сайткрафт и на пусковой панели нажмите "Открыть Хранилище"

2. Нажмите "Загрузить и открыть сайт из архива в Интернете".
3. Введите данные и нажмите кнопку "Загрузить". Когда скачивание будет завершено, Сайткрафт распакует архив в папку "Мои работы" в Мастерской сайтов, и откроет сайт для редактирования.
© 2002-2021 А.Недоря, © 2013-2021 ООО "Синергетик Лаб".
Запрещается копирование, распространение или любое иное использование информации и объектов без предварительного согласия.
При полном или частичном использовании материалов, обязательна ссылка на сайт www.sitecraft.ru
Запрещается копирование, распространение или любое иное использование информации и объектов без предварительного согласия.
При полном или частичном использовании материалов, обязательна ссылка на сайт www.sitecraft.ru