Главная • О Сайткрафте • Дополнения • Примеры сайтов • Помощь • Поддержка • Новости • Купить • Контакты
Помощь -
Шаг 5. Публикация
Прежде чем публиковать сайт, вам надо выбрать место для публикации сайта (задать данные для публикации сайта).
Из Сайткрафта вы можете опубликовать сайт:
- на официальный хостинг Сайткрафта KittyHost,
- на официальный хостинг Сайткрафта KittyHost (с версии 11.0),
- на любой другой хостинг,
- на временное место (сайт будет виден в сети 1 сутки).
- на бесплатный хостинг
Если место для публикации сайта у вас уже задано, нажмите кнопку "Опубликовать сайт". программа подготовит страницы сайта к публикации и опубликует сайт в Интернете. После этого кнопка "Опубликовать сайт" сменится кнопкой "Обновить сайт". При обновлении сайта программа будет публиковать только те страницы, на которые вы внесли изменения.
После успешного завершения публикации вашего сайта программа предложит вам просмотреть сайт в интернете, сделать архив сайта (на вашем компьютере) и сохранить архив в Интернете.
Другие инструменты 5 шага:
Опубликовать сайт на официальный хостинг Сайткрафта KittyHost
5 шаг - Задать адрес сайта - Задать адресные данные
1. Купите хостинг и домен (при необходимости) на официальном хостинге Сайткрафта Kittyhost.ru. Вам придет письмо с данными хостинга, в письме будут следующие данные:
* для публикации сайта:
Имя сайта в Интернете: ваш_домен.ru
Сервер: ваш_домен.ru
Папка: /
Имя: user111_1_ftp (вместо 111 будет указан ваш номер)
Пароль: ваш пароль
2. Откройте программу на 5 шаге - нажмите Дополнительно - Задать адрес сайта - Задать адресные данные. Нажмите кнопку "Изменить". Скопируйте текст с данными из письма. Нажмите кнопку "Вставить адресные данные" кнопка со стрелкой вниз.
Данные будут вставлены. Нажмите кнопку "Сохранить".
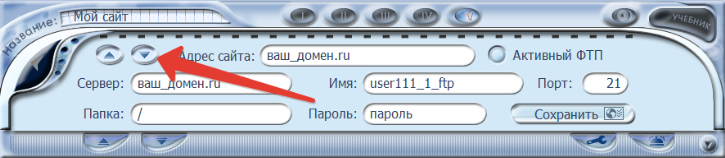
3. На 5 шаге нажмите кнопку "Опубликовать сайт".
Опубликовать сайт на официальный хостинг Сайткрафта (с версии 11.0)
5 шаг - Хостинг Сайткрафта
На 5 шаге программы нажмите кнопку "Хостинг Сайткрафта".

Если вы покупали хостинг вместе с программой Сайткрафт-Студия (с привязкой к программе), то вы увидите список купленных хостингов.
В списке указаны:
- Название тарифа хостинга и дата, до которой он оплачен.
- Надпись "Домен не заказан", если вы еще не заказывали доменное имя.
Нажмите кнопку "Заказать домен".

Откроется страница сайта, на которой вы сможете подобрать домен (доменное имя) и заказать его.
Когда домен будет зарегистрирован, вы получите уведомление на свою эл. почту, а так же в списке хостингов вместо надписи "Домен не заказан" появится название домена и дата до которой оплачена регистрация домена.

Если вы хотите для открытого в программе сайта указать один из хостингов, приведенных в списке: выделите нужную строку хостинга и нажмите кнопку "Выбрать место". При нажатии на эту кнопку в адресные данные сайта будут автоматически вписаны данные выбранного хостинга.
Внимание: при покупке хостинга и доменного имени вместе с программой, вы должны понимать, что оплатили хостинг и доменное имя на 1 год, и по истечении этого срока вам нужно будет оплатить продление.
Если список хостингов пустой, хотя у вас есть купленный хостинг на официальном хостинге Сайткрафта, обратитесь в Службу поддержки.
Прочитать подробнее о тарифах официального хостинга Сайткрафта: "Личный", "Предприниматель", "Предприятие"
Опубликовать сайт на любой другой хостинг
5 шаг - Задать адрес сайта - Задать адресные данные
1. Откройте программу на 5 шаге - нажмите Дополнительно - Задать адрес сайта - Задать адресные данные. Нажмите кнопку "Изменить".
Вставьте данные для публикации именно так, как указал ваш хостер. Если номер порта не указан, то оставьте в поле "Порт" значение по умолчанию "21".
Нажмите кнопку "Сохранить".
2. На 5 шаге нажмите кнопку "Опубликовать сайт".
Опубликовать сайт на временное место
5 шаг - Опубликовать на временное место
Вы можете опубликовать сайт на временное место для проверки. Для этого на 5 шаге нажмите кнопку "Опубликовать на временное место".
Программа автоматически создаст место под сайт и опубликует сайт. Адрес вашего сайта вы увидите после завершения публикации. Адрес будет выглядеть примерно так:
http://sitecraft.sc-site.ru/922423151506/
Ваш сайт будет виден в сети несколько часов, если вы пользуетесь демо-версией, или сутки, если у вас полная версия программы. После этого сайт будет автоматически удален.
Обратите внимание: если на вашем сайте установлены дополнения с разделом управления и/или требующие использования базы данных MySQL, то на временном месте они работать не будут.
Опубликовать сайт на бесплатный хостинг
5 шаг - Задать адрес сайта - Получить бесплатное место
В несокторых версиях программы, покупателям предоставлялось бесплатное место хостинга для одного сайта (на домене третьего уровня) на сервере хостинга KittyHost.
Напоминаем, что в соответствии с лицензионным соглашением, вместе с сайтом, размещенным на бесплатном месте, может быть показана реклама.
Порядок использования беплатного места:
1. Зайдите на 5 шаг - Дополнительно - Получить бесплатное место.
2. Выберите бесплатное место.
3. Поставьте галочку "Использовать бесплатное место для редактируемого сайта".

4. На 5 шаге нажмите "Опубликовать сайт".
Архив сайта в Интернете
5 шаг - Дополнительно - Архив в Интернете
«Архив в Интернете» сохраняет архив вашего сайта в формате Сайткрафт-Студии в Интернет. Архив вашего сайта будет храниться на вашем хостинге. Если вы сохраните там свой сайт, вы никогда не потеряете его. Если вы забудете свой пароль, хостер сможет напомнить вам его.
Обратите внимание, место на хостинге обычно ограничено. Узнайте, какой объем места предоставляется на вашем тарифе хостинга, и достаточно ли его для сохранения архива.
1. Задайте адресные данные для архива в Интернете. На 5 шаге нажмите Дополнительно - Архив в Интернете - Задать адресные данные для архива.
Если вы регистрировали хостинг на официальном хостинге Сайткрафта Kittyhost.ru, то в письме с данными будут указаны данные для архивации сайта. Вставьте эти данные.
Хостинг Kittyhost.ru создает отдельные адресные данные для архива сайта, чтобы обеспечить максимальную безопасность архива.
Если вы регистрировали хостинг на другом хостинге, то программа автоматически заполнит адресные данные, взяв за основу данные для публикации вашего сайта.
Архив сайта нельзя сохранять в ту же папку, что и сам сайт, чтобы его не могли скачать и украсть у вас. Поэтому программа автоматически предлагает разместить архив в папке /sc-archive. Но вы можете указать для сохранения архива и любую другую папку на вашем хостинге.
Обратите внимание: если архив сайта сохранить вне папки для публикации сайта, он будет доступен только для скачивания через Сайткрафт-Студию или FTP-программу, и не будет доступен посторонним.
2. Сохраните архив в интернете. На 5 шаге нажмите Дополнительно - Архив в Интернете - Сохранить архив в Интернете. Прогрмамма сделает архив, и выгрузит его на сервер.
Если вы уже сохранили архив, то повторное нажатие этой кнопки обновит архив в интернете.
Поставьте галочку "Автоматически обновлять архив после публикации", для автоматического сохранение архива в интернете после каждой публикации сайта.
Если ваш сайт сохранен в Архиве в интернете, то при каждом запуске Сайткрафт будет проверять, нет ли в интернете обновлений архива сайта.
Обновления в Архиве могут появиться:
- если вы работали над сайтом на другом компьютере, и с него сохранили Архив в интернете,
- если вы передали ваш сайт помощнику, он поработал над сайтом и обновил Архив в интернете.
Также Сайткрафт может сообщить о наличии обновлений в Архиве, если вы открыли более старую версию своего сайта, а не последнюю. В этом случае нажмите на кнопку "Пропустить обновления", чтобы продолжить работать со своим сайтом.
3. Для того чтобы восстановить архив из интернета и открыть его в программе для работы, нажмите кнопку «Восстановить сайт из архива в Интернете».
Сайткрафт скачает архив из интернета и заменит открытый сайт на сайт из архива.
Внимание! После выполнения загрузки архива этой кнопкой открытый сайт будет полностью заменен в Мастерской сайтов на сайт, скаченный из интернета.
4. Вы можете удалить архив сайта из интернета. На 5 шаге нажмите Дополнительно - Архив в Интернете - Доп.инструменты - Удалить архив в Интернете.
Подготовить сайт к публикации
5 шаг - Дополнительно - Подготовить сайт к публикации
Если у вас соединение через модем, и вы оплачиваете время, проведенное в Интернете, тогда мы советуем перед публикацией сайта щелкнуть по кнопке "Подготовить сайт к публикации". Программа подготовит все страницы сайта к публикации.
После этого вернитесь на первый пульт 5-го шага, установите соединение с Интернетом и нажмите кнопку "Опубликовать сайт" или "Обновить сайт". Программа сразу же перейдет к публикации сайта.
Опубликовать сайт заново
5 шаг - Дополнительно - Опубликовать сайт заново
Используйте эту кнопку, если вам нужно не обновить сайт, а заново выложить все файлы сайта на сервер.
Это может быть нужно, если сайт менялся на сервере вручную или сайт был каким-то образом испорчен на сервере.
Удалить сайт из сети
5 шаг - Дополнительно - Удалить сайт из сети
Если вы переносите ваш сайт на другое место, то вам может понадобиться удалить ваш сайт с прежнего места хостинга.
На 5 шаге нажмите Дополнительно - Удалите сайт из сети.
Вы можете выбрать, удалить все файлы или только те файлы, которые были созданы Сайткрафт-Студией и не удалять те. которые были добавлены вами вручную.
Настройка прокси-сервера
5 шаг - Дополнительно - Настройка прокси-сервера
Эта настройка необходима, если ваш компьютер подключен к Интернету через локальную сеть, и выход в сеть идет через прокси-сервер. Если ваш компьютер непосредственно подключен к Интернету, эта настройка вам не понадобится.
1. Узнайте у администратора вашей локальной сети адресные данные прокси-сервера для протокола HTTP.
2. Нажмите Дополнительно - Настройка прокси-сервера. Поставьте галочку "Использовать HTTP прокси сервер", введите адрес сервера и номер порта.
© 2002-2021 А.Недоря, © 2013-2021 ООО "Синергетик Лаб".
Запрещается копирование, распространение или любое иное использование информации и объектов без предварительного согласия.
При полном или частичном использовании материалов, обязательна ссылка на сайт www.sitecraft.ru
Запрещается копирование, распространение или любое иное использование информации и объектов без предварительного согласия.
При полном или частичном использовании материалов, обязательна ссылка на сайт www.sitecraft.ru